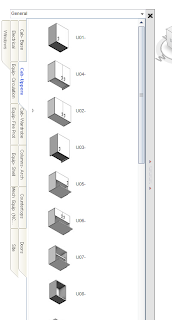This will be a repost from something i typed up for a user at
RevitForum.org, but since i am always making reference to our Revit Template, some people have been asking what i *consider essential* to a decent template. Please keep a few things in mind:
1. This is just one persons philosophy. MANY people do it very differently.
2. The resulting template will be large. Again, one persons philosophy. I like to consider myself a student of process. If i can make someone faster at detailing a cabinet, they can spend more time designing a Church. Placnig a door schedule on a sheet is not something that needs talent to attend to it, you can standardize it.
3. This template is predicated on one core belief: Revit CAN be fast. CRAZY fast. But it CAN be slow, too. These tools are IN the program, to make it fast. If you dont leverage them, its mediocre through and through.
So without further hesitation, the longest post to not have any images. (Maybe ill add some later...)
Building a Revit Template
Many people I encounter wonder and inquire about the importance of having a GOOD Revit Template to start from, and I would assert that it’s the single most important thing in improving efficiency, quality, clarity, and consistency in your Projects. The following is a list (and a BRIEF explanation) of the order I PERSONALLY have gone in, when building a Revit Template. Explanations about the order will be included, and each may be expanded in to a longer topic on its own.
This guide assumes you have started with an absolutely blank file. It also assumes you have the Revit OOTB library installed somewhere.
1. Decide where your content will live. On the office network, somewhere all Revit users can access. Do this first. Make the directory. Keep your “Office Content” separate from the Autodesk content. It will help you year to year.
2. In the template, Find the origin. It may seem silly now, but when you realize it isn’t where you thought later, you’ll me bad. In the old days it meant imported a CLEAN .dwg with nothing but an X drawn at 0,0,0 Origin to Origin, marking that spot with reference planes, and pinning it. Now, you can turn on the Project Base Point / Survey point, and mark THAT with reference planes. My advice? Name them Origin N/S and Origin E/W, pin them, and call it a day. THEN, open your first blank TITLEBLOCK, and do the CAD trick, import the dwg OTO, and mark that with reference planes. Pin. Save as “1st titleblock” and close. (It WILL matter later).
3. Annotations. (Trust me, do these first. NOT doing these first is why there is a reputation that Revit cant look like your office used too) I start with the Imperial Library folder called “Annotations.” If you’re in RME or RST it is different, but I do the same thing there, with the appropriate folder. If Autodesk has one in there, chances are you need it. Edit Family, Save As (to an entirely new directory) and start making annotations that look like what you firms standards are. Note: Labels are family specific, so figure out the firm font style, size, etc, first. Make them all, then save them all in your Firms Annotations folder. Load them all in the template, and start assigning them to the system families. Remember that some annotations have funky “type settings” under Manage > Additional Settings.
Load them. People ask me (or think it ridiculous) that my template is 47MB. But let me ask you something: Are you saving anything by NOT having the Room Tag loaded in the project? No. It means loading it later. Load it now.
Note: There is a reason were doing the NON-model stuff first. Everyone jumps in head first. They get so far ahead they don’t have time to cover the basics, then they wonder why they don’t have time to cover the basics. If youre fast, you can get through all of this non model stuff in two days, and be on your way.
4. Titleblocks. You need them, to make drawings. Remember that Origin starter title block you made? That origin will always be the BOTTOM and LEFT of your title blocks. Do Save As a few times, make the sizes you need, expanding the title block to the right, and the top. I use Jpegs for images, not .dwg or Filled Regions. It has no ill effects, besides a few bizarre printing issues with KIP plotters and drivers.
5. Viewport Types. Depending on your office standard, this might be 1, or 50. Viewports are one of the system families that use embedded regular families, which mean instance parameters don’t do much (anything) for you. So the bottom line is: If youre “office drawing title” consists of “stuff on the left” and an extension line, you can do it in one Viewport Type. If it’s a series of lines of boxes or text on the right side as well, youll need a lot. We have 46. No biggie.
6. Content. Time to build some System Families. Your office probably has standardized walls. Start putting them together, and filling in the correct Type Marks. Research “Core boundary,” “Function,” “Assembly Code,” etc. All things that get left out, but which MIGHT benefit you. NOTE: The moment you have to build a wall type, you’ll use Materials. Start thinking about that, but im going to ignore it for now. Materials is too big to get on the first pass. After walls, things you should put in: Standard Floors, Ceilings, Roofs, Curtain Walls, Curtain Panels, Mullions / Profiles*, Windows. (*The OOTB Mullion profiles have it MOSTLY right. Adding in a bunch of parameters, and breaking the detail component in to 4 separate pieces, gives you a LOT of flexibility).
7. Doors. I left them out of the Content section. Break out your companies Door Schedule. If its in the schedule, and its important, you’ll need a (SHARED) parameter for it in the Door Family. Start yours from Scratch. Throw out the OOTB ones. Research Nested Panels and Nested Frames. If built correctly, all doors can schedule together: Regulars and Curtain Panels alike.
8. Cartoon your sheets, place your schedules. This may seem silly, but we just made the door schedule, right? Did we drop it on a sheet? Why not? We do it once in the template, or they do it once in every project. In fact, take this opportunity to Cartoon your set of typical drawing sheets, and to place typical stuff on them. Drawing List. Does it always go on the cover sheet? Put it there. Room finish schedule. Door Schedule. Annotation Legend. General notes. Cover images. Ceiling Plan legends. Drop it on the sheets. Once now, or once on every job. (In the “second round” we will make an entire set of ‘Design Drawings’ too…)\
9. Create some Views. There are some Views you are just ALWAYS going to have, right? Floor Plan- First Floor. RCP- First Floor. Finish Plan- First Floor. Elevations (Exterior).
10. View Types (Sections / Elevations). While youre cartooning some views, realize that not all Plans are the same. Nor are all Sections. Nor Elevations. Add a Shared Parameter or two to all view types, for browser sorting. Sort your views in to all of the different “view types” you will want: For Plans, things like: Floor Plans, Dimensional Control Plans, Enlarged Plans, Plan Details, Finish Plans. Separate them by how you would classify your drawings. For views like Sections and Elevations, make different section types, and elevation types: Building Sections, Wall Sections, Millwork Sections, Site Sections, Demolition Sections… Yes, include Demolition. True: Revit can sort views by Phase. False: This will work for demolition. Since demolition happens DURING the current Phase, your demo markers show up in all of your new drawings. Using a new type, you can separate them.
11. Filters. Here is how you separate them. Research Filters. You can select things by criterion, to either remove them from a view (uncheck visibility) or alter them. Start thinking through uses for Filters. We have about 20 that are in EVERY view, by default. Interior Finish Walls, Exterior Finish Walls, Building Sections, Wall Sections, (since annotations > sections grabs them all at once), demo sections (here is how you turn them off at once), Grids- Major, Grids Minor, Not in Contract, For Reference Only, Door Panels, Door Frames (if you nest them, and want to turn them off for Tag All Not Tagged). If you can put data in it, you can Filter for it.
12. Placeholder Links. Maybe you’ve done your first project already, maybe you haven’t. But chances are, if youre working in Revit, there is one thing you might have: Consultants Models. The BENEFIT of revit is: Everytime you link them in, you see all of the stuff everywhere! (Coordination!) The down side is: You see everything everywhere! (Levels, Grids, Analytical models, reference planessssssss). So here is what I do first: Create a blank file, for EACH disciple. File New, Save as. Do NOTHING in the file. Make one for STR, M, E, P, and FP (just in case you have a job where they are all separate). It doesn’t matter where you store the files, youll never use them again. (Mine are next to my template, but they don’t even get copied to every new project, since it doesn’t matter). Here is why were doing this: Every consultant is different, but there are certain things I KNOW I don’t want to see: Their levels in elevations and sections. Their grids in plan. Analytical models. Rigid Links. Spaces. I want to gray out the steel in RCP so I see it for reference, but it doesn’t dominate the open to deck spaces of the project. Well, if you have these links in there, you can PRESET that stuff so you NEVER have to deal with it again. Then when you get a real consultants file, Manage Links > Reload From, and it maintains the overrides.
13. View Templates. This one is the most overlooked, in my opinion. Can you survive in revit without View Templates? Absolutely. I worked in Revit for 2 years before I used VT’s, and I did fine. Once I learned to really leverage them, however, I got INSANELY more efficient. ALL of the things we did recently in the list, and some we haven’t done at all yet: Turning Filters on and Off (section types showing per view, etc), overriding certain elements, setting Level of Detail, Graphical Style, Annotations in Linked Files being turned off, and so on. Make a View Template for EACH f the view types you sorted your browser by. Different Section types, different plan types. Which plans show which elevation markers, which section markers? I prefer a view template for every view type, and I trust them enough that I should be able to reapply all of them five minutes before I print.
14. Materials and Hatch Patterns. I waited until I built my 3rd Revit Template to touch materials at all… Because OOTB stuff is so littered with them and Fill Patterns, it’s a massive undertaking to get through them. Youll hodgepodge it a few times in the interim, so maybe this one waits to the end. But time permitting, here is my suggestion on how to handle it: Delete every single material from the template. Then start remaking them, one by one. Delete every Fill Pattern from the Revit.pat file. Remake them. When you remake them, name them for PURPOSE, not graphical STYLE. Its Masonry-Brick-Cut, not “Diagonal Down.” This was a problem even in CAD. When you delete all of the MATERIALS, it will switch everything in to your System Families to “By Category.” Youll have to go item by item and replace them. Hey: Is a 3-5/8” stud the same as a 6” stud? No? Make them separate materials, so you can apply different keynotes to them later. Just a thought. J By the way, whats irritating is there are materials IN your content. They come in to the projects too. If you want to go nuts, go in your content one by one, and delete them.
15. Naming Standards. It will probably hit you long before Materials, but at some point… Youll want to standardize how things get named. All things: Families, views, Models, Materials, worksets. Revit is a fickle machine, and some things alphabetize in the absence of a better method. So youll want to come up with a system.
16. Object Styles / Linestyles / Lineweights. Linestyles, I do the same thing as Revit patterns. I don’t call it “Dash” I call it “Demolition.” I don’t call it Hidden, I call it “Casework- Plan rep.” Do I end up with redundant Linetypes? Im sure I do. Who cares? Purpose Built = people don’t use them incorrectly. As for Object Styles and Lineweights… I use a rather lengthy and wasteful procedure ive outlined elsewhere, but it works well. At the end of the explanation, youll see that I mention doing this last. I know lineweights are the firs tthing people notice about revit, but its true: Save it til last. Or at least, last in the firs tround of items you do. The reason being: When you make content, you will see linestyles, lineweights, and on and on. When you start this, youll realize you want to open every single family to check them, and streamline them. It’s a hassle. But here it is quoted:
Start with Object Styles. Decide what should be darker or lighter RELATIVE to one another. (And i get rid of at least half of the 16. 16 is just nuts. 8 is plenty, IMHO. Then i use the other 8 for super huge stuff like Titleblock lines). So lets say i have 8 numbers. I assign the OS cuts and projections to 2-8 (keeping 1 for hatch).
Then when im done with Object Styles (pass 1), i go and do a plan detail. With modeled objects, detail components, stuff in projection, stuff thats cut. And i duplicate it, 10 times. I change it to ten different scales. I plot it. i look at it. Theyre not all going to look good. So i check the CONTRAST between the items. If i dont like the CONTRAST, i readjust the OS (pass 2), and go back to print.Once im happy with the CONTRAST, i print my OS settings, and go scale to scale, with that pesky lineweight chart. This line is too light. What is it? A cut wall. Thats a 7. How thick is a 7 at this scale? Make it thicker. Rinse and reprint. And do it again, and do it again. For all of the scales (pass 1). Its not necessarily true that just because the scale gets bigger the lines should too, but sometimes, it is. So you have to monkey with it, for every single scale.
When i get that one pesky sheet of details to look decent, i revisit OS (pass 3). Anything there i want to revisit? If im happy with them, i do a wall section. Print it at a bunch of scales. Check it, it shouldnt need as much as the plan details did, but it may need some adjustments (LW pass 2). Make some.
Decide which adjustments need to be project wide in the OS/LW, and which ones you want View Templates to override (i dont like using VT's this way, so i try to avoid it).
I also find you have to do it after your content is done, which is a double edged sword, in case you have to go back and adjust your content. But until you know how everything will be built, how do you know how it will plot?
--------------------------------
Obviously we are all insanely busy, so the chances of you getting through all of this in one sitting- or before you have to get back to billable work- are slim to none. My advice? Start with the ones that DON’T seem very important the first time you read them: Filters. View templates. Easily the two most important in the list, and the most productive, but you cant leverage them until some of the other stuff is done, and done well. Naming Standards- It makes the Filters easier, and that makes the View Templates work easier. We have a standard for naming/classifying walls. That means we can have *intelligent selection sets* for particular wall types: Masonry, Metal Stud, Finish Tile, and so on. Make up a system. A lousy first try is better than none at all. Placeholder Links: Do it immediately. We spend time fussing with consultants stuff over and over and over.
All of this stuff will make a template huge, especially when you get far in to it. Ours is 47 MB, but it is hands down the most productive piece of content we have in the office. People can go right in for design, and have things melding together immediately. If it HAPPENS on every job, don’t make them DO it on every job. CAD is gone, and the days of worrying about file size are over.
As always, this is just how I do it my way. Weve been successful with it, but… Your mileage may vary. :)
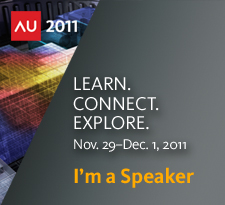 You know, for the first time in a long time (lie)- I have more topics to cover than i do time to cover them. I consider myself very fortunate to work at Beck, where ive had the opportunity recently to do some incredible things, Technology and Construction wise. Some of them are based in Revit, and some of them are not, but hint at a workflow that could be.
You know, for the first time in a long time (lie)- I have more topics to cover than i do time to cover them. I consider myself very fortunate to work at Beck, where ive had the opportunity recently to do some incredible things, Technology and Construction wise. Some of them are based in Revit, and some of them are not, but hint at a workflow that could be. 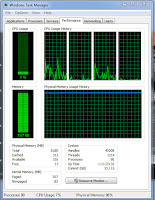 Ive been late getting the materials put together, due to things being crazy hectic (thats my fault), but the AB4532 materials are up. You can get them from the AU.autodesk.com website, or you can get them here:
Ive been late getting the materials put together, due to things being crazy hectic (thats my fault), but the AB4532 materials are up. You can get them from the AU.autodesk.com website, or you can get them here: